git에 올리면 jenkins를 이용해 AWS EC2 서버에 자동으로 배포해주도록 했다!
나는 도커나 S3로 jar파일을 이동해서 다시 EC2로 옮겨주고 이런 방법이 복잡해서 명확히 이해를 하지 못했다. 그래서 EC2로 다이렉트 배포하는 방법을 사용했다! 는 삽질을 많이했다. 🔨🔨🔨 기록용으로 남겨둬야지 ㅠㅠ
AWS EC2 - Jenkins 설치
1. Java 설치
sudo apt update
sudo apt search openjdk
sudo apt install openjdk-11-jdk
java -version
2. Jenkins 설치
Linux
You can install Jenkins through yum on Red Hat Enterprise Linux, CentOS, and other Red Hat based distributions. You need to choose either the Jenkins Long Term Support release or the Jenkins weekly release. Long Term Support release sudo wget -O /etc/yum.r
www.jenkins.io
wget -q -O - https://pkg.jenkins.io/debian-stable/jenkins.io.key | sudo apt-key add -Jenkins 설치를 위해 Repository key를 추가한다. OK 문구가 뜨면 성공!
sudo sh -c 'echo deb https://pkg.jenkins.io/debian-stable binary/ > \
/etc/apt/sources.list.d/jenkins.list'
sudo apt-get update
sudo apt-get install jenkins
3. Jenkins 실행
아래 명령어로 젠킨스 설정파일로 들어가서 HTTP 포트번호를 9090으로 변경해준다.
sudo vi /etc/default/jenkins
sudo service jenkins restart변경이 완료되면 젠킨스를 실행!
4. Jenkins 설정
이제 자신의 9090포트 서버로 들어가면 다음과 같은 화면이 나온다.
만약 자신의 서버를 모른다면 curl ifconfig.me 명령어를 쳐서 ip 주소를 알아온다!
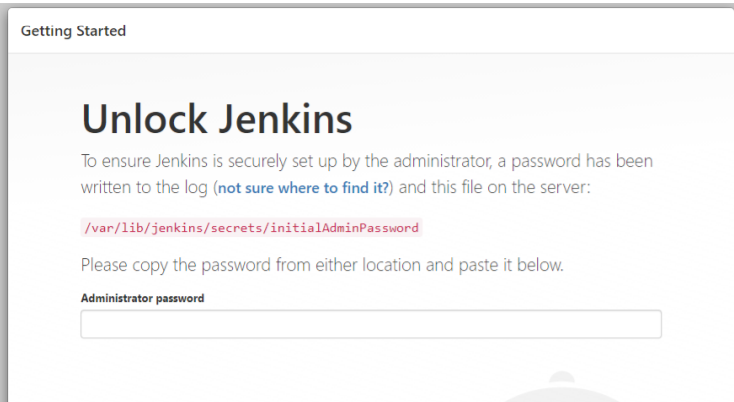
Password의 위치를 친절히 알려준다. 아래 명령어를 쳐서 나오는 암호를 복붙해준다!
sudo cat /var/lib/jenkins/secrets/initialAdminPassword
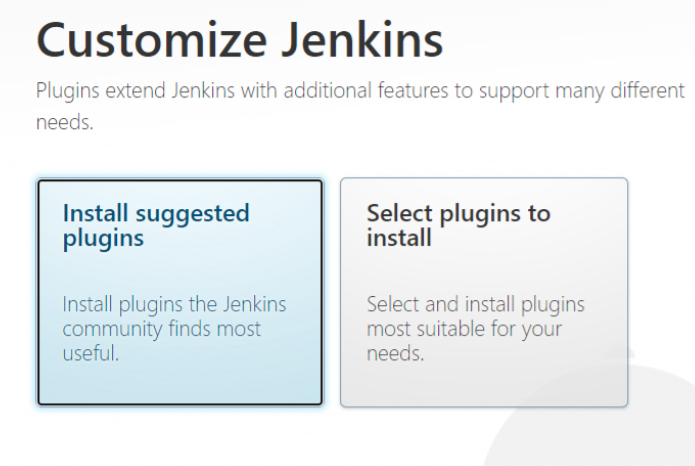
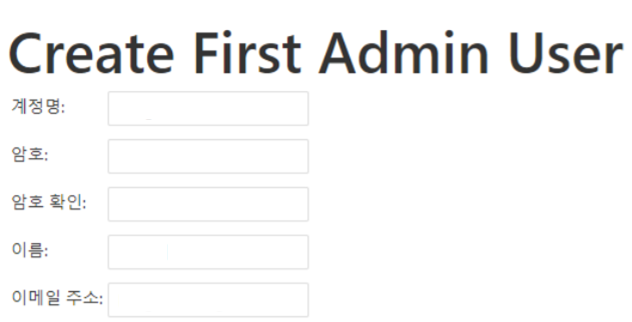
회원가입처럼 계정명/암호/이름/이메일을 입력해주면 젠킨스 설치 끝!
이걸 다 설치해주면 이제 여기서 설정한 게정명과 암호로 로그인을 할 수 있다!